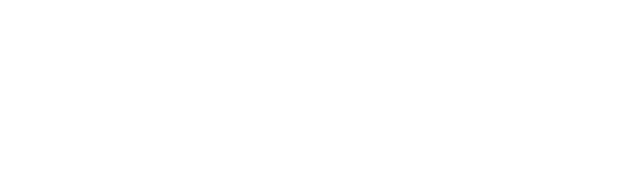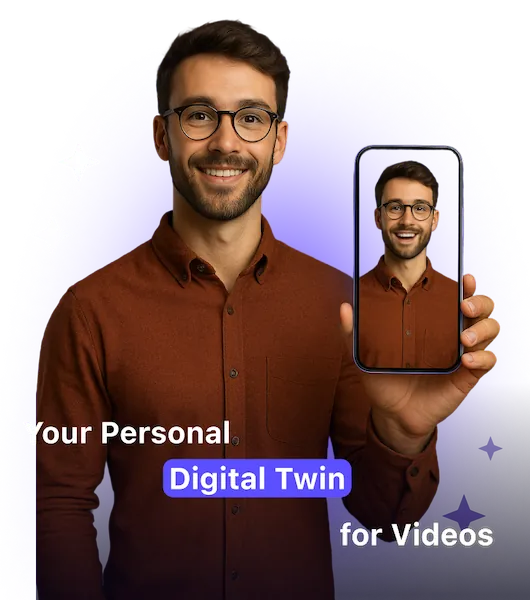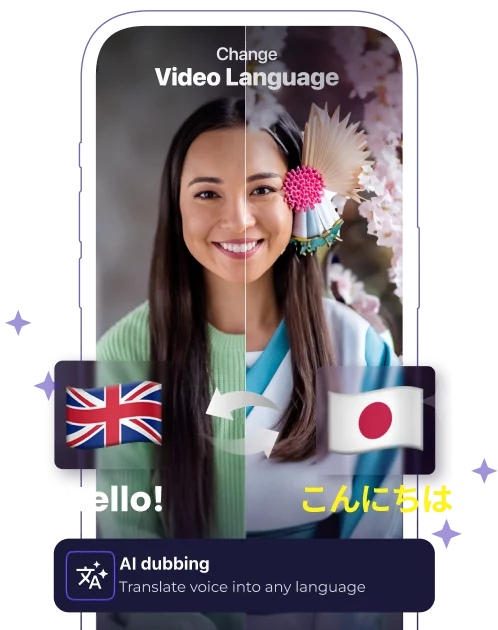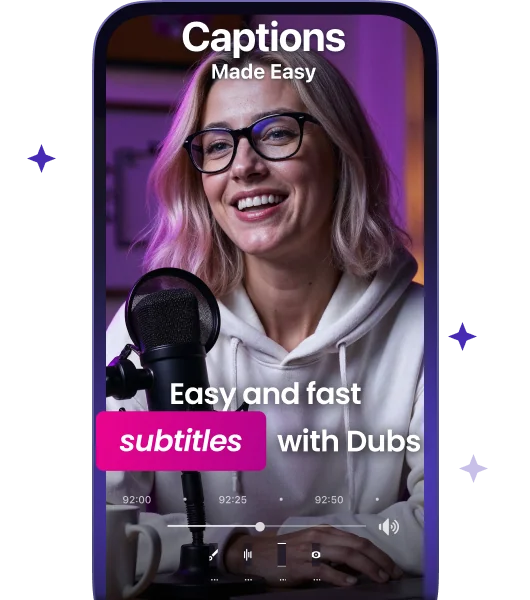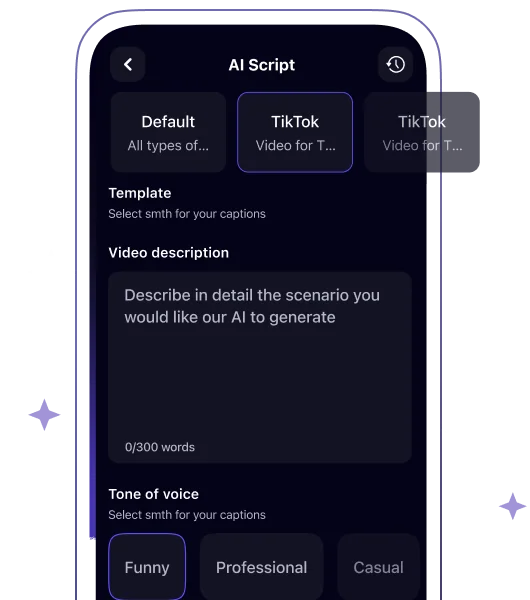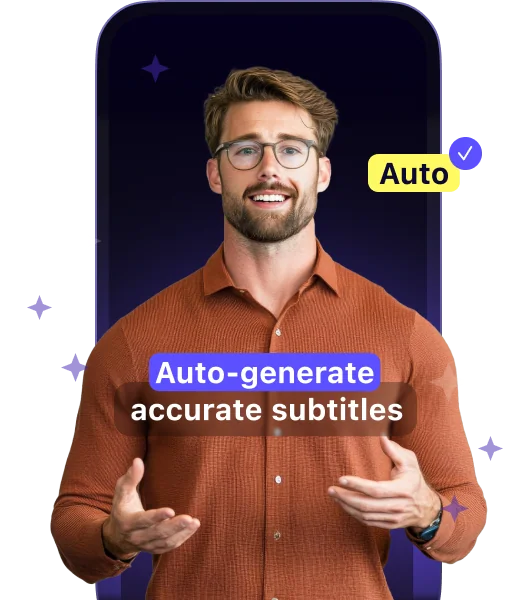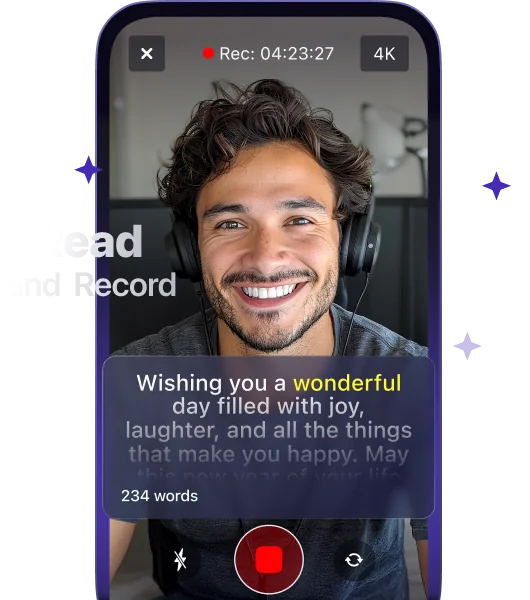The Best Video Compressors: A Complete Shortlist for All Budgets

You may want to reduce video file size for many reasons: to optimize your storage space, stream more swiftly, or make your website more lightweight. But a poor compressor can do more harm than good, taking up lots of your time and effort.
So that you don’t browse through hundreds of web pages exploring the pros and cons of various online video compression software, we’ve compiled a list of the tools that proved to align with the best video compression standards.
All of them serve different needs, so you’ll certainly find the one that matches yours.
How to find your best video compressor: aspects to pay attention to
Compression efficiency is achieved not by picking an all-in-one tool but by choosing the one that serves your needs. Sometimes, you don’t need to overpay for unnecessary features of a complex tool but rather pick a simple one that specializes only in, for example, compressing GIFs.
Here are other aspects to think about when choosing video compressor software:
Supported video file formats
Ensure the compressor you choose supports not a wide range of file formats but those you’re going to work with. This is crucial, as it allows for compressing videos without compatibility issues.
Video file size
Consider the maximum file size the compressor can handle. Some compressors might have limitations on how much they can process.
Choose a tool that can handle large files if you frequently work with high-resolution videos, and opt for one that can compress multiple videos at once if you need quick results.
Advanced compression settings
Sometimes, you may need to adjust different video parameters manually to have greater control over your video’s quality and size. For example, check if you can fine-tune:
- Resolution.
- Bitrate.
- Frame rate.
Some tools only offer you the option to choose the needed compression ratio as a percent of the original file size, and it’ll work great if you need simple and quick optimization.
Video quality of the compressed file size
While all compressed videos lose quality as the number of frames and pixels decreases, a powerful video compressor can make sure the loss is unperceivable to a viewer. Special AI algorithms can detect the elements redundant for this resolution and delete them without causing any harm to the viewing experience.
5 best video compression tools: paid and free
Captions
Captions is a free online video compressor that can tackle a large video file size and the most popular video formats (MP4, AVI, GIF, etc.). It also allows for compressing files for YouTube and Discord, as well as their editing.
The compression speed here is fast: you’ll have your file compressed in around 8 seconds. Also, it’s quite pleasant to work with the tool, as the UI is sleek and simple.
The tool is perfect for content creators, as you can auto-generate subtitles, stylize them with animations and fonts, and download an edited video in any quality and aspect ratio. Actually, you can post your content on TikTok, Instagram, etc. right from the app.
Captions also allows you to voice-over your videos via AI. You just choose a language you want to speak, and AI makes you speak a foreign language with precise lip sync.
Cons
- It doesn’t support DVDs or 360-degree videos.
- You can’t compress multiple video files at once.
Is it free?
Editing and compression features are free.
Desktop or mobile?
It has a web app available online in all browsers. Also, you can install the Captions iOS or Android app.
VLC
VLC is a multimedia player that has a free video compressor tool. It works pretty straightforwardly: you upload the program from the official website and import your media file. Then you’ll need to manually adjust the compression settings and set the required bitrate, frame rate, resolution, format, etc. So you’ll need to know for sure what kind of result you want.
VLC also has a video editor inside that allows you to crop, deinterlace, and convert files into other formats. Compressed video can be downloaded without a watermark, which is the tool’s biggest advantage.
Cons
- No default compression option (only manual adjustment of video aspects)
- It’s not online and requires a download.
- The user interface is crude, and it feels like you work with an outdated program.
Is it free?
It’s free, but you can make donations to the provider.
Desktop or mobile?
You can install VLC on any desktop or mobile operating system.
iMovie
iMovie is the ultimate video editing tool for Apple lovers. It’s preinstalled on all Apple devices, and to compress a video, you need to click the “Share” button. There, you may choose the resolution and quality of the exported file.
It’s a tool for merging and enhancing videos and photos, so it doesn’t offer extended settings for adjusting all video parameters. This makes it perfect for those who have an Apple device and want to quickly compress videos without going into the details of compression mechanics.
Cons
- Requires an Apple device.
- Allows for choosing only the preferred quality on iPhones and quality and resolution on MacOS.
- Lack of advanced settings.
Is it free?
It’s free for Apple devices.
Desktop or mobile?
Available for MacOS and iOS.
VideoProc
VideoProc uses AI to be able to convert, edit, and compress large files. It claims to support the most popular formats, such as MKV, WMV, AVI, and even 360-degree videos.
The video compression tool allows you to choose the needed bitrate, frame rate, and resolution manually. Also, you can simply specify the target video size, for example, 20 MB, and VideoProc will reduce all the necessary aspects itself.
As it also works as a video converter, you can change a file’s format right inside the app.
Cons
- It must be installed on a computer, so you can’t work with it on a phone.
- The free trial is limited to a 5-minute video.
Is it free?
Only a five-minute video is free, then you need to buy the product for $45.95 per license.
Desktop or mobile?
It’s a desktop app for MacOS and Windows.
Movavi
Movavi is a multi-purpose program for a whole range of video editing tasks. One of its tools is a video compressor. Once downloaded on your device, Movavi can lower the video resolution, bitrate, etc. Also, you can choose a different video codec, for example, H.264, via which quality and size stay on the corresponding level.
While it’s not the main feature of Movavi, it tackles compression and conversion successfully. Also, you can choose the needed output format when the video is fine-tuned.
Cons
- Doesn’t support DVDs and 360-degree videos.
- You can post an edited video from the app.
Is it free?
It has a 7-day free version. Then, you need to buy a one-year subscription to a video converter for $42, or a subscription to the full video creation and editing set for $135.
Desktop or mobile?
Movavi has desktop programs for MacOS and Windows, as well as mobile apps for iOS and Android.
So, which one is the best: 6 questions to ask yourself
There’s no universally “best” compressor that would satisfy everyone’s editing goals. To find your very own tool, answer the following questions to be able to shortlist the most fitting options:
- Are you ready to manually set compression settings, or will you only use the default ones?
- Is a visually appealing interface important to you, or are you ok with a crude black-and-white tool?
- What is the resolution and format of the videos you typically work with? (e.g., 1080p, 4K, MOV, MP4, etc.).
- Do you want an app accessible online through a browser, or do you want to install an app on your computer/mobile phone?
- Do you need batch processing capabilities for compressing multiple videos simultaneously?
- Do you need any other editing features aside from compression?
This way, you can make an informed decision and not waste time and money on the most heavily marketed tools.
FAQ
What’s the best video compression software?
To understand what program will be best for you, it’s important to first understand your needs and expectations. Try to set a budget limit for the subscription and understand if you’re ready to adjust video parameters manually.
As Captions is free to use, give it a try! Maybe the conversion and compression settings we offer will be just perfect for your video editing routine.
How to compress video without losing quality?
When you compress video files, you downgrade some of their aspects: resolution, bitrate, frame rate, and other parameters. So, any compression leads to some degree of image quality loss. However, it shouldn’t be noticeable to a viewer when you know how to adjust these aspects correctly.
If you don’t have time to trudge through the intricacies of lossless compression, you can always choose the default compression ratio provided by Captions, a free online tool for optimizing media content.
More articles

150+ Best Vacation Instagram Captions to Make Your Travel Photos Pop
Planning your dream vacation is exciting, but finding the perfect words to accompany those stunning photos can be challenging. Whether you’re lounging on a tropical beach, exploring ancient ruins, or hiking breathtaking mountains, the right caption can elevate your Instagram post from ordinary to unforgettable. You’ve packed your bags for the family vacation, created memories, […]

175+ Unforgettable Prom Instagram Captions to Make Your Night Shine | 2025 Edition
Capturing the magic of prom night on Instagram requires more than just stunning photos – you need the perfect caption to complete your post. Whether you’re looking for something sentimental, funny, referencing your favorite song lyrics, or the photos from the dance floor, the right words can make your prom memories shine even brighter on […]

200+ Beach Instagram Captions: From Funny to Inspirational Quotes
Looking for the perfect words to pair with your beach photos? You’re not alone. A day at the shore isn’t truly complete until you’ve captured those sun-soaked moments and shared them with a caption that perfectly complements your vibe. Whether you’re posting golden hour selfies, documenting beach games, or showcasing those “sunkissed nose, sandy toes” […]