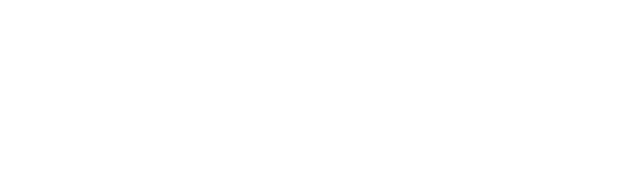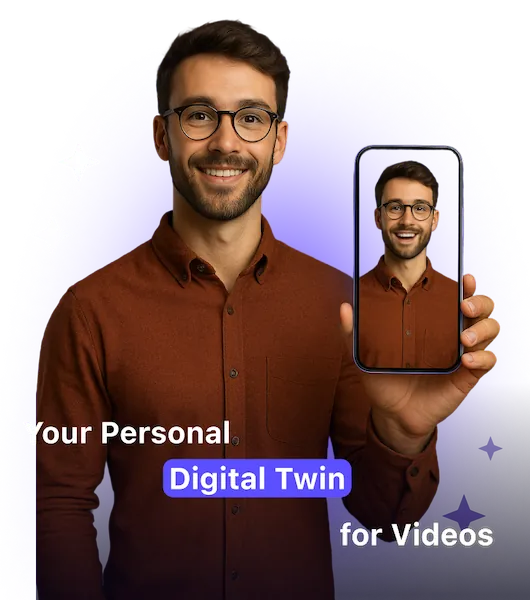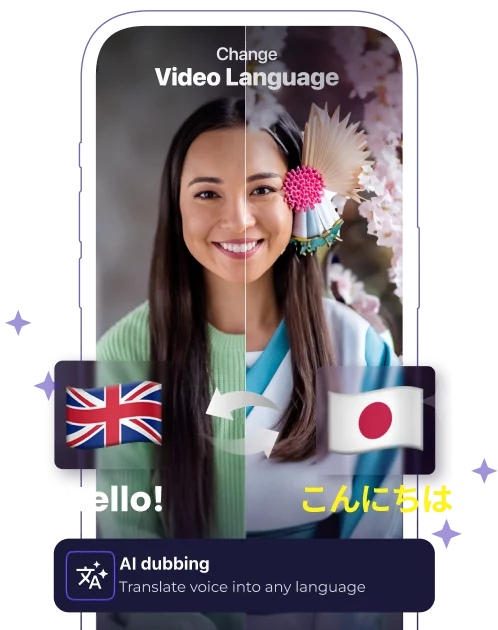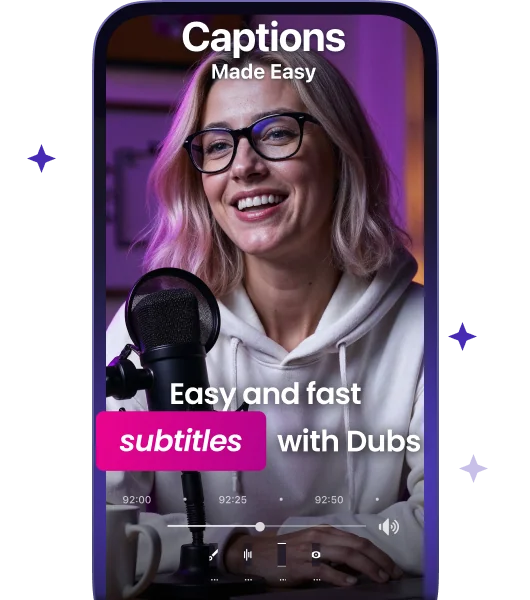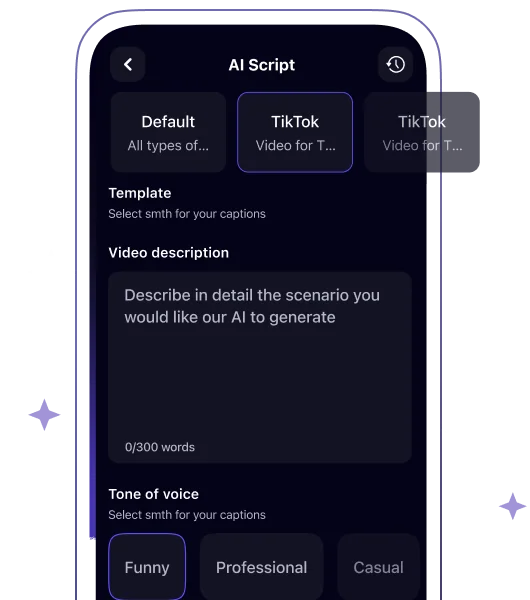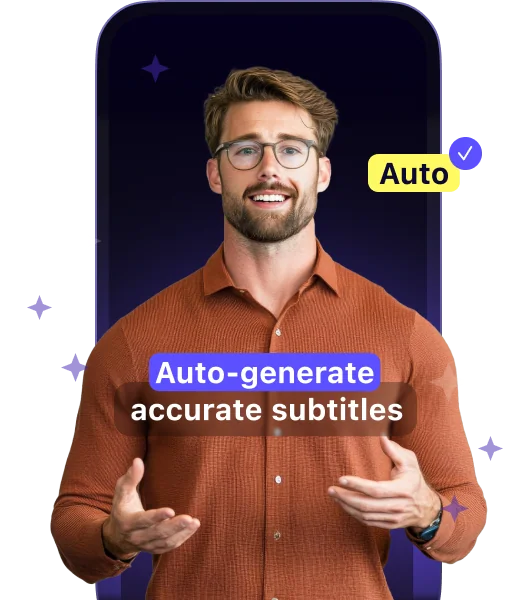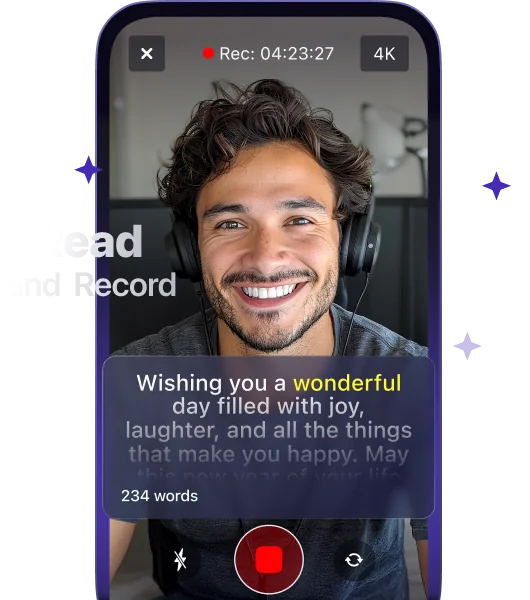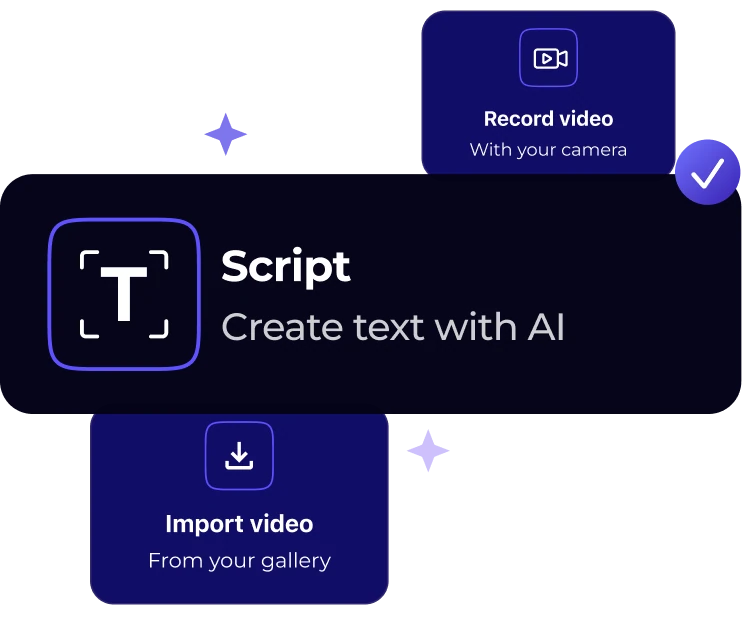How to Post GIFs on Instagram: Step-by-Step Guide for Feed and Stories [2025 Guide]
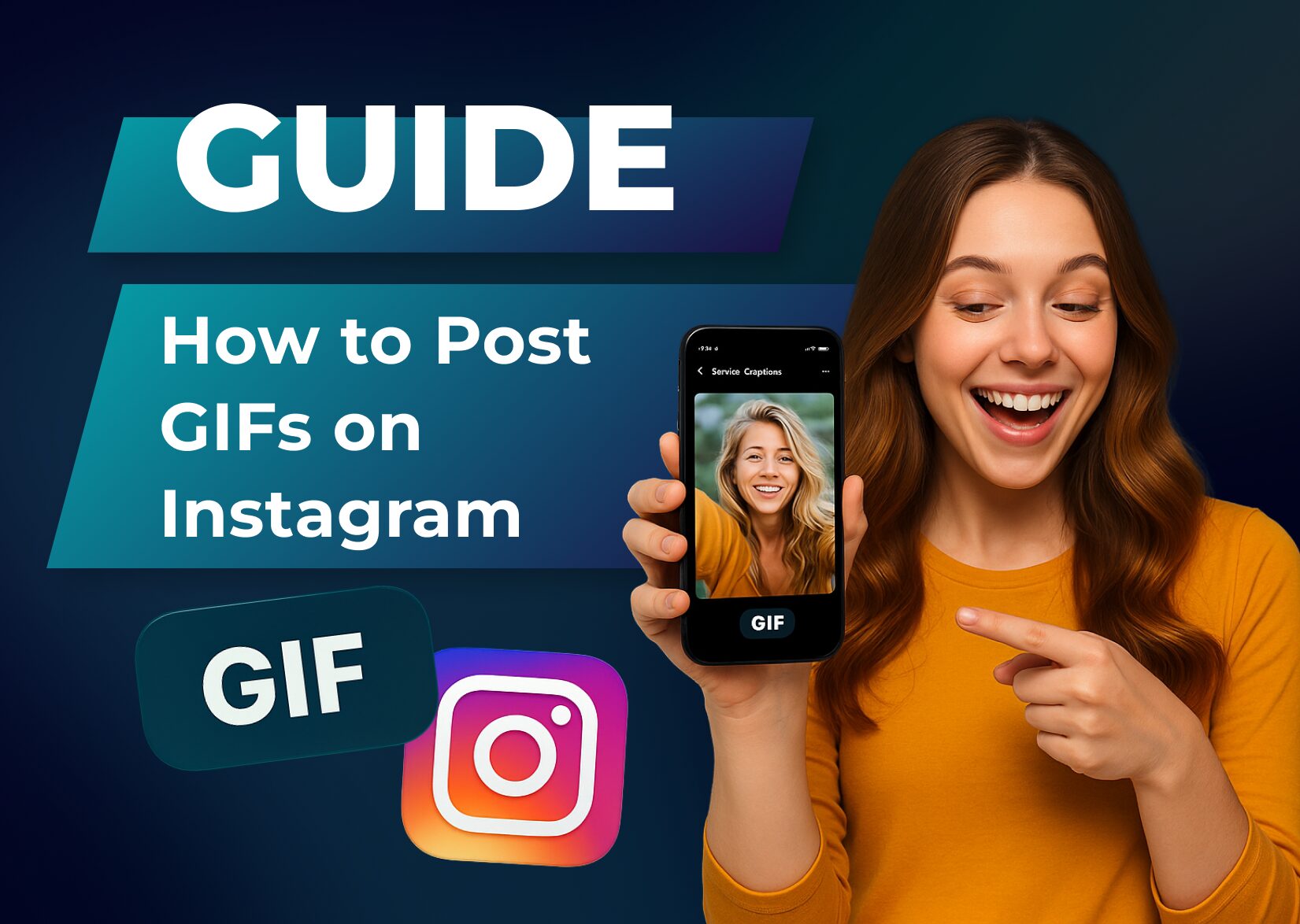
Want to make your Instagram posts more dynamic and eye-catching? Adding your own GIFs to Stories and posts is a great way to express yourself and engage with your followers. Whether you’re sharing a funny moment or highlighting important content, GIFs can help bring your Instagram presence to life.
While Instagram doesn’t directly support uploading GIF files, you can still share these animated gems through several creative methods. From using Instagram’s built-in GIF library to converting GIFs into video formats, there are multiple ways to add that perfect animated touch to your content. You’ll discover how to navigate these options and choose the best approach for your specific needs.
Table of Contents
Key Takeaways
- Instagram doesn’t support direct uploads of .GIF files to posts or Stories, but you can still share them by converting the GIF to an MP4 video format first.
- The GIPHY app is a part of Instagram official toolkit and it’s one of the easiest ways to automatically convert GIFs into Instagram-compatible MP4 files for easy sharing.
- For Instagram feed posts, GIFs must meet specific requirements: 3-60 seconds duration, 1080x1080px resolution, and under 100MB file size.
- Instagram Stories allow two methods for sharing GIFs: uploading converted GIF videos or adding GIF stickers from the built-in GIPHY library.
- Use video converter apps like Dubs or GIF2Video to optimize your GIFs while maintaining quality and proper specifications.
- For best results, keep GIFs between 3-5 seconds long, use square format (1:1 aspect ratio), and post during peak hours (12-2 PM on weekdays).
What You’ll Need to Post a GIF on Instagram
Essential Apps and Tools
- An Instagram account with the latest app version
- GIPHY app for accessing Instagram’s native GIF library
- A video converter app (like Video to GIF or GIF to Video)
- A reliable internet connection for smooth uploads
- A mobile device with iOS 13+ or Android 8+
Video File Requirements for Instagram
- Video format: MP4 or MOV
- Maximum video duration: 60 seconds
- Minimum video duration: 3 seconds
- Aspect ratios: 1:1 (square), 4:5 (portrait), or 16:9 (landscape)
- Maximum file size: 100MB
- Video resolution: 1080 x 1080 pixels (minimum)
- Frame rate: 30 FPS
- Codec: H.264
- Audio: AAC with 128 kbps minimum
| Parameter | Specification |
| File Format | MP4 or MOV |
| Duration | 3-60 seconds |
| Max Size | 100MB |
| Resolution | 1080 x 1080 px |
| Frame Rate | 30 FPS |
| Audio Codec | AAC 128 kbps |
Converting a GIF to an Instagram-Compatible Format
Instagram accepts videos in MP4 format instead of direct GIF uploads, requiring the conversion of GIF files before posting.
1. Using GIPHY to Convert GIFs
- Open the GIPHY mobile app on your device
- Upload your GIF or select one from GIPHY’s library
- Tap the share button on the selected GIF
- Select “Save as Video” from the sharing options
- Access the converted video in your phone’s gallery
The GIPHY app automatically converts GIFs to Instagram-compatible MP4 files with:
- Preserved animation quality
- Sound-free conversion
- Instagram-optimized resolution
2. Using Video Converter Apps
Popular video converter apps optimize GIFs for Instagram posting:
Dubs
- Upload your GIF to Dubs’ online studio
- Select “Export as MP4”
- Download the converted video
- Transfer the file to your mobile device
GIF2Video
- Install GIF2Video from your app store
- Select the GIF file from your device
- Tap “Convert to Video”
- Save the MP4 file to your gallery
3. Converting GIFs to MP4
Technical specifications for optimal GIF-to-MP4 conversion:
| Parameter | Requirement |
| Format | MP4 (H.264 codec) |
| Resolution | 1080 x 1080 pixels |
| Frame Rate | 30 fps |
| Duration | 3-60 seconds |
| File Size | Under 100MB |
How to Post a GIF on Instagram Stories
Instagram Stories offer multiple options to incorporate animated GIFs, making your content more dynamic and engaging for 24-hour visibility.
1. Uploading Through Instagram Stories
- Open Instagram and tap the “+” icon at the top
- Select “Story” from the dropdown menu
- Choose a background photo or solid color from your camera roll
- Tap the media library icon to select your converted GIF video
- Position the GIF video on your screen using the pinch-and-zoom gestures
- Add text, music, or filters to enhance your Story
- Tap “Your Story” to publish the content
2. Adding GIF Stickers From GIPHY
- Create a new Story and capture or upload your base content
- Tap the sticker icon (square smiley face) at the top
- Select the “GIF” option from the sticker tray
- Type keywords in the search bar to find relevant GIFs
- Browse through the GIPHY library options
- Tap your chosen GIF to add it to your Story
- Resize or reposition the GIF by pinching and dragging
3. Customizing Your GIF Story
- Adjust GIF size using two fingers to pinch or expand
- Rotate GIFs by placing two fingers on the screen and turning
- Layer multiple GIFs by repeating the sticker selection process
- Change GIF opacity by tapping once on the selected GIF
- Remove unwanted GIFs by dragging them to the trash icon
- Add text overlays that complement your GIF animations
- Apply Instagram filters to match your Story’s aesthetic
How to Post an Animated GIF on Instagram Feed
Posting GIFs to your Instagram feed requires converting them to MP4 format and optimizing the settings for maximum engagement.
1. Converting GIF to a Video Post
- Open your converted MP4 file in the Instagram app
- Tap the + icon at the bottom
- Select “Post” from the options menu
- Choose your converted GIF video from your camera roll
- Tap “Next” to proceed to the editing screen
- Apply filters or trim the video length if needed
- Select “Next” to move to the sharing options
2. Adding Captions and Tags
- Write a descriptive caption that relates to your GIF content
- Include 3-5 relevant hashtags (e.g., #AnimatedGIF, #InstagramVideo, #ContentCreation)
- Tag related accounts or brands when applicable
- Add your location to increase local visibility
- Use emojis strategically to complement the GIF’s mood
3. Optimizing Post Settings
- Select the cover frame that best represents your GIF
- Toggle “Also share to:” options for cross-posting
- Enable “Advanced Settings” to:
- Turn off commenting if needed
- Hide like counts
- Write alt text for accessibility
- Check “Post preview” to ensure proper formatting
- Verify aspect ratio matches Instagram’s 1:1 square format
- Confirm video length stays within 60 seconds
| Setting | Requirement |
| Aspect Ratio | 1:1 (square) |
| Resolution | 1080×1080 pixels |
| Duration | 3-60 seconds |
| File Size | Under 100MB |
| Format | MP4 |
How to Find and Create a GIF in GIPHY?
Instagram’s built-in GIF library is powered by GIPHY, and you can create GIFs using the GIPHY app in just a few simple steps:
How to create a GIF in GIPHY:
- Open the GIPHY app, the built-in gif maker, and tap the plus (+) icon.
- Select photos or video clips from your camera roll.
- Edit your creation with text overlays, filters, stickers, and effects.
GIPHY also offers tools to enhance your GIFs:
- Trim duration to between 2–6 seconds.
- Add colorful text with 12+ font options.
- Apply filters from 20+ preset styles.
- Insert stickers from GIPHY’s library.
- Adjust playback speed from 0.5x to 2x.
Finding Trending GIFs for Instagram Posts, Stories, and Comments
You can access trending GIFs through these verified free tools:
- GIPHY Explore page: Updates hourly with popular content
- Instagram GIF library: Contains curated Instagram-specific stickers
To find the right GIFs, try to:
- Use specific emotion keywords (excited, happy, surprised)
- Include action terms (dancing, running, jumping)
- Add descriptive modifiers (cute, sparkly, colorful)
- Search by popular hashtags (#memes, #reactions, #loop)
Best Practices for Instagram GIFs
Maximize the impact of your Instagram GIFs by following these proven optimization techniques and guidelines.
Optimal Length and Size
Keep Instagram GIFs between 3-5 seconds for optimal engagement. Set the dimensions to 1080×1080 pixels for square posts, 1080×1920 pixels for Stories, and 1080×608 pixels for landscape format. Compress GIF files to under 15MB before converting to MP4 format while maintaining a minimum resolution of 720p for clear playback.
Engagement Tips to Gain Audience
- Post GIFs during peak activity hours (12 PM to 2 PM Monday through Friday)
- Place GIFs in the first frame of carousel posts for higher click-through rates
- Add relevant hashtags like #animation, #loop, #motiongraphics
- Layer GIFs with static images to create depth
- Position GIFs in the center third of the screen for optimal viewing
- Include clear call-to-actions in the caption text
Content Guidelines
- Use brand-consistent colors and themes
- Avoid rapid flashing effects or strobing animations
- Include subtitles or text overlays for accessibility
- Maintain a 4:5 aspect ratio for feed posts
- Select GIFs that align with Instagram’s community guidelines
- Create loops that blend seamlessly without visible cuts
- Limit text elements to 20% of the GIF frame
- Remove unnecessary frames to reduce file size
Troubleshooting Common Issues
GIF Upload Errors
- Clear Instagram Cache: Delete the app cache through Settings > Storage > Clear Cache when GIFs fail to upload
- Update Instagram: Install the latest version from the App Store or Google Play Store if the GIF option appears grayed out
- Check File Size: Reduce GIF size to under 100MB by trimming frames or reducing resolution
- Verify Internet Connection: Switch between Wi-Fi and mobile data to ensure stable connectivity during uploads
- Restart Device: Force close Instagram and reboot your device if the app becomes unresponsive
Format Compatibility Problems
- Convert File Format: Use GIPHY to export GIFs as MP4 files with H.264 video codec
- Fix Duration: Trim GIFs to 3-60 seconds for feed posts or 1-15 seconds for Stories
- Remove Audio: Strip audio tracks from converted GIFs, as Instagram Stories require silent video files
- Check Encoding: Export videos in H.264 format with AAC audio codec at 30fps
Quality and Resolution Fixes
- Optimize Resolution: Export GIFs at 1080×1080 pixels for square posts
- Reduce Frame Rate: Lower frame rate to 24-30fps to maintain smooth playback
- Compress File Size: Use video compression tools to reduce file size while preserving quality
- Fix Pixelation: Increase the bit rate to 3-5 Mbps when converting GIFs to video
- Sharpen Edges: Apply sharpening filters in editing apps before exporting the final file
Using GIFs for Better Engaging Content
Now you’ve got all the tools and knowledge needed to make your Instagram posts pop with eye-catching GIFs. Whether you’re sharing through Stories or your main feed, you’re ready to create content that stands out and engages your followers.
Remember that practice makes perfect, so don’t be afraid to experiment with different GIFs and posting methods. Your Instagram game is about to level up with these animated additions to your content strategy!
FAQ
How do I add GIFs to my Instagram Stories?
To add GIFs to your Instagram Stories, open the Story camera, take or upload a photo/video, tap the sticker icon, choose GIF, and search for one using the GIPHY library. Tap a GIF to add it to your Story.
You can also use Instagram’s Boomerang feature to create fun, GIF-like looping videos. Just swipe to Boomerang mode in the Story camera and record a short clip.
How to post a GIF comment on Instagram?
To post a GIF comment on Instagram, tap the comment icon under a post, then tap the GIF button (usually next to the text box). Search for a GIF using keywords, select one, and it will be posted as your comment.
Can I upload GIF files directly to Instagram?
No, Instagram doesn’t support direct GIF file uploads. You’ll need to convert your GIF to MP4 format first using apps like GIPHY, Kapwing, or GIF2Video. Once converted, you can upload the file as a regular video post or Story.
How to send GIFs in direct messages?
To send GIFs in Instagram Direct Messages, open a chat, tap the sticker or GIF icon next to the message box, search for a GIF, and tap it to send instantly.
What’s the ideal length for an Instagram GIF?
The optimal length for Instagram GIFs is 3-5 seconds. This duration is long enough to convey your message while maintaining viewer engagement. For Stories, GIFs can be up to 15 seconds long, while feed posts can be up to 60 seconds.
What are the recommended dimensions for Instagram GIFs?
For feed posts, use 1080×1080 pixels (square), 1080×1350 pixels (portrait), or 1080×608 pixels (landscape). For Stories, use 1080×1920 pixels. Ensure your GIF maintains a minimum resolution of 720 pixels for optimal quality.
How can I fix a GIF that won’t upload to Instagram?
First, check if the file is properly converted to MP4 format. Then verify the file size is under 100MB and meets Instagram’s aspect ratio requirements. If issues persist, try clearing your app cache, updating Instagram, or checking your internet connection. Reducing the file size or frame rate may also help.
Do I need special apps to create Instagram-compatible GIFs?
Yes, you’ll need at least one of these tools: the GIPHY app for creating and converting GIFs, a video converter app like Kapwing or GIF2Video, or Instagram’s built-in GIPHY sticker feature. Make sure your Instagram app is updated to access all features.
How can I optimize my GIFs for better engagement?
Keep your GIFs short, visually appealing, and relevant to your content. Post during peak engagement hours, use appropriate hashtags, and ensure your GIFs complement rather than overshadow your message. Consider adding text overlays or stickers to enhance viewer interaction.
More articles

150+ Best Vacation Instagram Captions to Make Your Travel Photos Pop
Planning your dream vacation is exciting, but finding the perfect words to accompany those stunning photos can be challenging. Whether you’re lounging on a tropical beach, exploring ancient ruins, or hiking breathtaking mountains, the right caption can elevate your Instagram post from ordinary to unforgettable. You’ve packed your bags for the family vacation, created memories, […]

175+ Unforgettable Prom Instagram Captions to Make Your Night Shine | 2025 Edition
Capturing the magic of prom night on Instagram requires more than just stunning photos – you need the perfect caption to complete your post. Whether you’re looking for something sentimental, funny, referencing your favorite song lyrics, or the photos from the dance floor, the right words can make your prom memories shine even brighter on […]

200+ Beach Instagram Captions: From Funny to Inspirational Quotes
Looking for the perfect words to pair with your beach photos? You’re not alone. A day at the shore isn’t truly complete until you’ve captured those sun-soaked moments and shared them with a caption that perfectly complements your vibe. Whether you’re posting golden hour selfies, documenting beach games, or showcasing those “sunkissed nose, sandy toes” […]